Irgendwie ist das Foto zu dunkel. Es hat noch nicht diesen Wow-Effekt. Kennst du das beim Fotos durchschauen? Hierfür habe ich 10 Schritte für deine schnelle Portrait Foto Bearbeitung in Lightroom aufgeschrieben. Hinzu findest du alle Schritte als kostenloses Lightroom Video-Tutorial. Damit machst du aus einem naja-geht-so Bild ein echtes Wow-Portrait.
1. Schritt in der Lightroom-Fotobearbeitung: Profilkorrektur
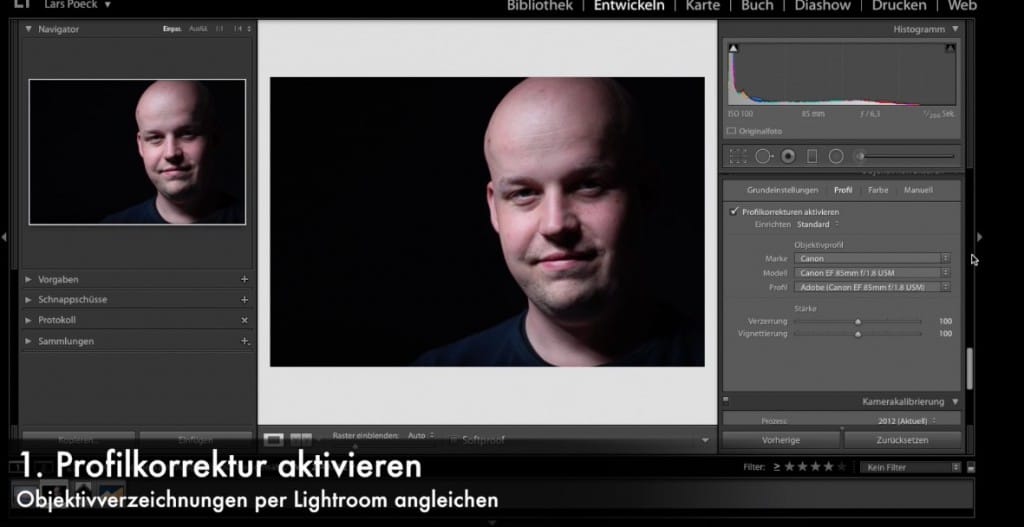
Die Profilkorrektur in Lightroom erkennt, mit welchem Objektiv dein Foto fotografiert wurde. Die Daten für Verzeichnungen u.ä. werden dadurch raus gerechnet. In der Regel sind alle gängigen Objektivmodelle der Kamerahersteller hinterlegt. Dadurch gleich ihr Helligkeit und ähnliche Objektivabweichungen aus.
2. Schritt zum perfekten Portrait-Foto: Belichtung angleichen
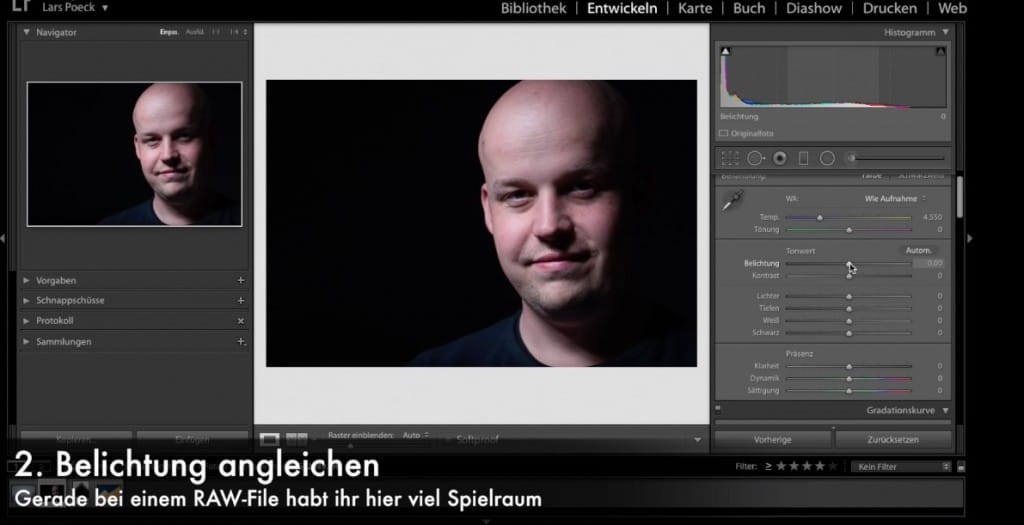
Gerade wenn ihr as Foto als RAW-File abgespeichert habt, dann habt ihr noch viel Spielraum, um nachträglich die Helligkeit und Tiefen anzugleichen. Wenn ihr die Regler im Bereich Lichter, Tiefen, Weiß und Schwarz nachjustiert, haltet dazu auch einmal die Alt-Taste gedrückt. Dann erkennt ihr in Lightroom die Punkte, ab wann Zeichnung in den jeweiligen Bereichen des Fotos ist.
3. Schritt: Bildausschnitt angleichen & Cropping
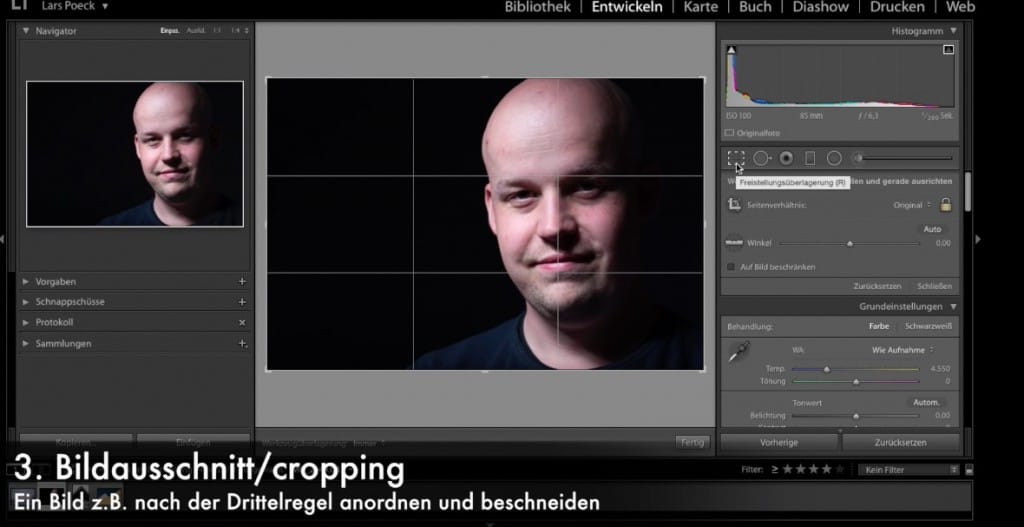
Cropping ist nicht jedermanns Sache. Der eine will das perfekte Foto direkt in der Kamera fotografieren, ein anderer schiebt und schnippelt sich das Foto zurecht, wie er mag. Ich bin da ganz entspannt und croppe gern. Nicht zu letzt, da ich auch Fan der Drittelregel bin und so gerne Fotos genau danach ausrichte, begradige oder anpasse. Das Portrait bringe ich mit dem Punkt zwischen den Augen ausgerichtet auf die linke Achse des Fotos. Das macht es etwas spannender.
4. Schritt: Bereichsreparatur vornehmen
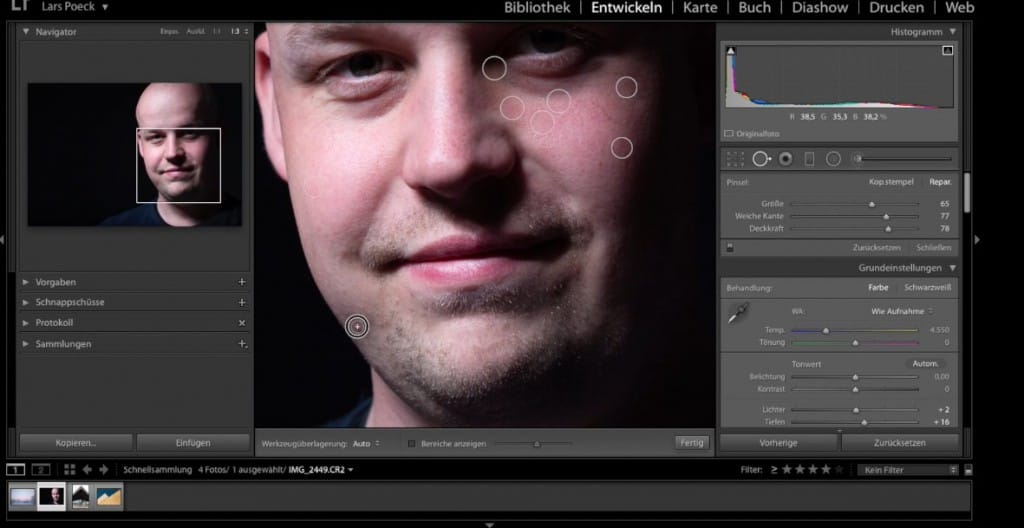
Ein weiteres tolles Tool ist die Bereichsreparatur. Da wähle ich zuerst des Reparatur-Tool (statt kopieren) und eine Abdeckung von 65-75%. So schaut es schön natürlich aus, trotzdem überdecke ich einige Bereiche, denn gerade bei einem Portrait mit Blitz finde ich das wichtig.
5. Schritt: Augen aufhellen für das perfekte Portrait
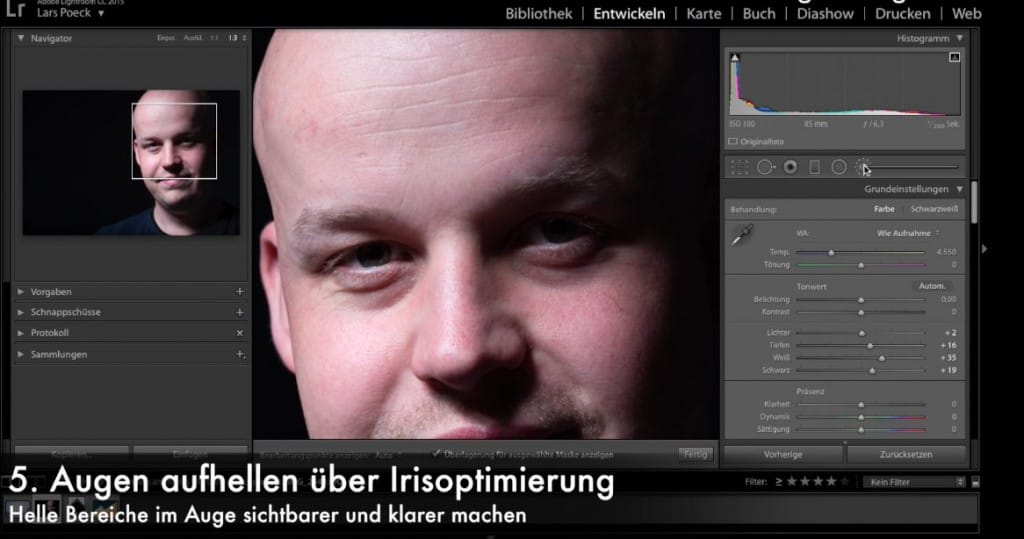
Der Blick bei jedem Portrait geht zuerst auf die Augen. Somit ist es schade, dass in meinem Foto diese Partie etwas zu dunkel war. Das lag daran, dass mein Blitz nicht ausgelöst hatte. Aber kein Problem für ein RAW-File in Lightroom. Ich markiere die Augenpartie. Das kann ich entweder per Effekt-Tool/Pinsel machen oder auch etwas genauer ran gehen und nur die Pupille und Iris markieren. Da gebe ich etwas Belichtung rein, etwas Kontrast und bei Bedarf auch Schärfe und Klarheit. Damit betonst du die Augen sehr schön.
6. Schritt: Farbe anpassen und Weißabgleich vornehmen
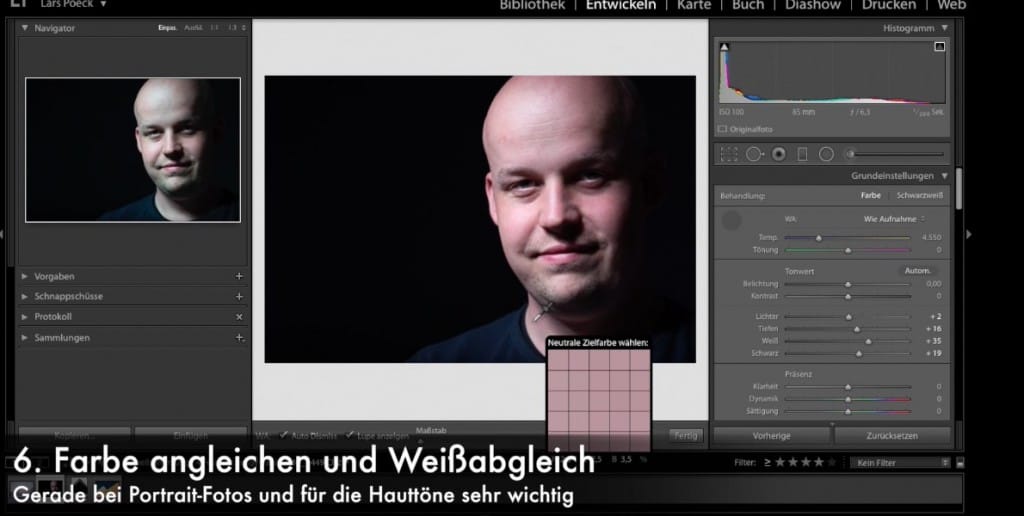
Wichtig bei einem Portrait ist der natürlich Hautton. Den Weißabgleich nimmst du für den exakten Wert per Grauwert aus einem neutralen Bereich. Wenn du da unsicher bist, kannst du aber auch einfach rum probieren oder den Kelvin-Wert händisch eingeben. Hier findest du übrigens ein schönes Cheat Sheet zum Kelvin-Wert und Weißabgleich.
7. Schritt: Schnappschuss als Zwischenschritt aufnehmen
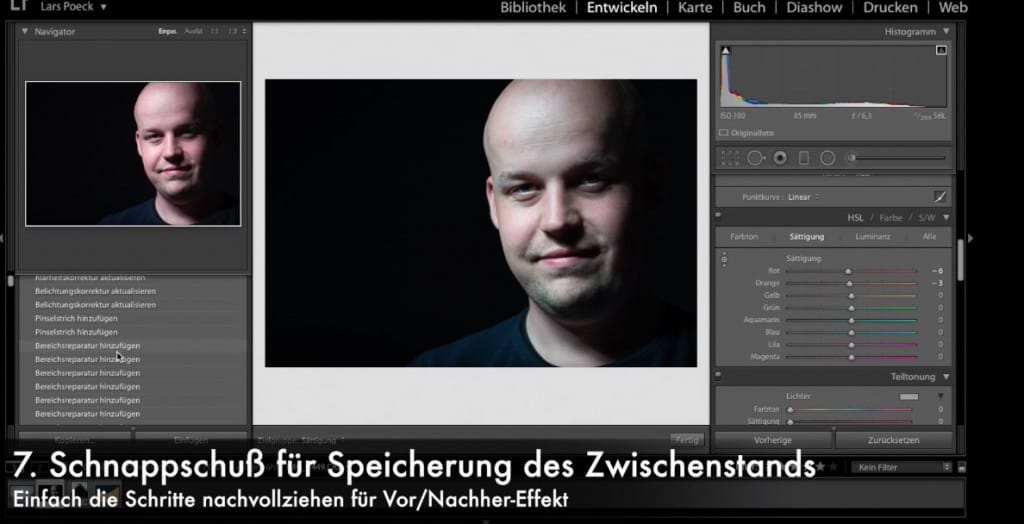
Wenn du deine einzelnen Schritte nachverfolgen willst, kannst du dir immer auch einen Zwischenstand abspeichern als Schnappschuß. Zudem findest du links im Entwicklerbereich einzelne Bearbeitungsschritte in Lightroom, die du auch problemlos zurück verfolgen kannst – ähnlich wie du es aus Photoshop vielleicht kennst.
8. Schritt: Catchlight per Lightroom hinzufügen
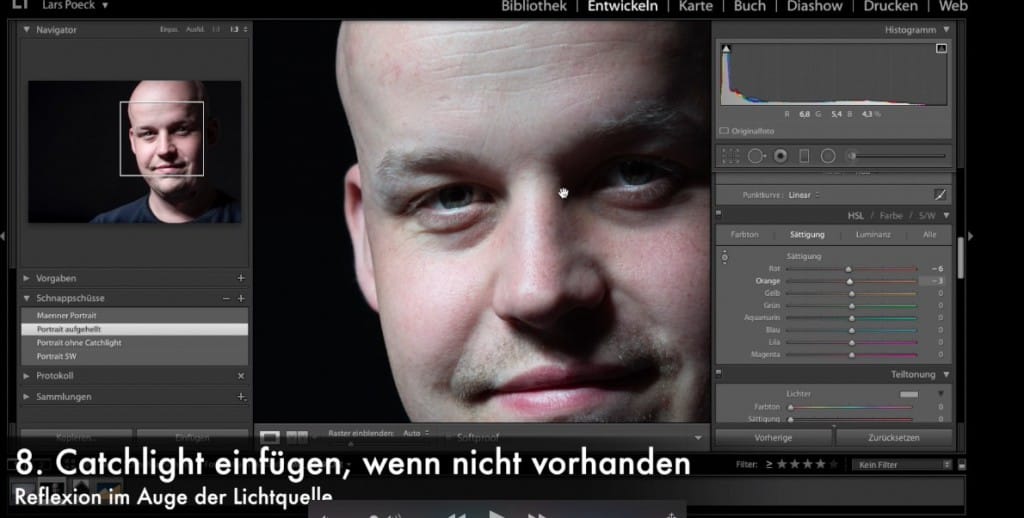
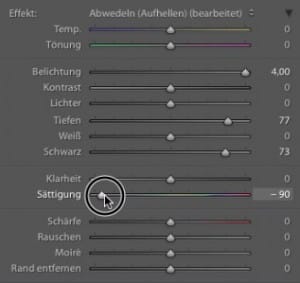
Für mich einer der wichtigsten Effekte bei einem Indoor-Portrait ist ein schönes Catchlight im Auge der portraitierten Person. Das kommt meist durch die Reflexion der Lichtquelle (Blitz, Reflektor o.ä.) im Auge deines Gegenübers. Aber leider hat das in meinem Foto hier nicht geklappt, da der Blitz nicht ausgelöst hat. Macht aber nichts, denn in Lightroom können wir ganz einfach ein Catchlight als Effekt nachbauen und dann in das Foto einfügen.
Dazu wählst du den den Effekt aufhellen, setzt den Wert der Belichtung maximal hoch (da du ja einen weißen Punkt erzeugen willst). Bei Bedarf kannst du auch Tiefen und Schwarzwerte hoch ziehen, um hier noch mehr Licht zu geben. Abschließend setzt die die Größe des Pinsels auf einen Wert von ca. 2/2,5. Bei Bedarf (sollte der Effekt noch nicht optimal sein), kannst du auch die Sättigung raus nehmen, um ein wirkliches Weiß zu erzeugen.
Dann setzt du jeweils einen Punkt in das Auge. Achte auf den Lichteinfall im Bild. Denn nur dann sieht das Catchlight natürlich aus. Schau dir ein paar Portraits an, wo das Catchlight vielleicht drin ist und vergleiche die Positionen und Größen.
9. Schritt: Bei Bedarf Umwandlung in Schwarzweiß
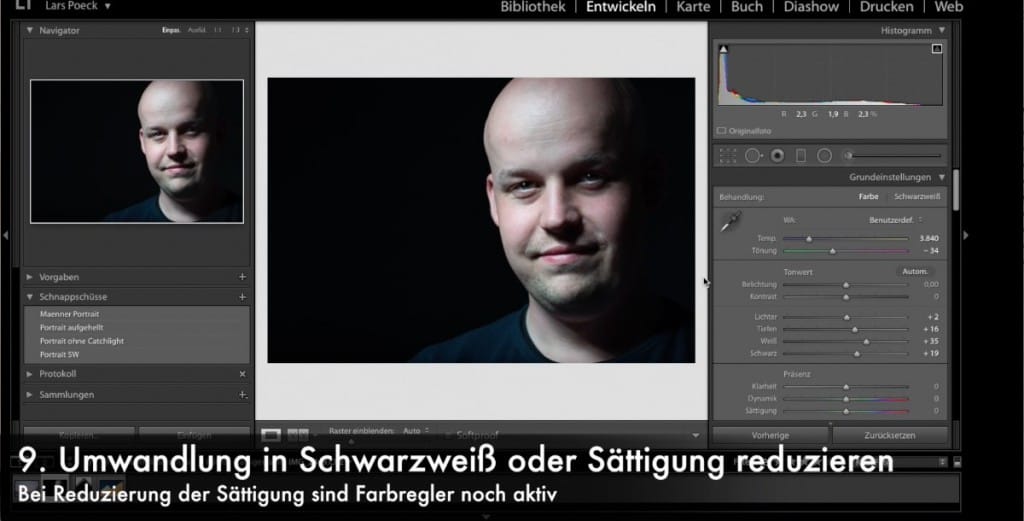
Gerade zu einem Charakter-Männer Portrait passt ein Schwarzweiß sehr gut. Den kannst du einfach per Klick von Farbe zu Schwarzweiß erzeugen. Ich bevorzuge aber die Sättigung zu reduzieren und ggf. minimal Farbe im Bild zu lassen. Das sieht cooler aus 🙂
10. Schritt: Fertiges Portrait-Foto als Jpg abspeichern

Abschließend mein Lieblings-Regler. Leider wird er oft überdreht und gerade als ich Lightroom neu hatte, habe ich immer Dynamik und Klarheit voll rein gedonnert. Aber hier passt Klarheit gut ins Foto. Damit betonst du die Kantenschärfe und gibst dem Schwarzweiß Look das gewisse extra. Ich habe einen Wert von 50 hier im Foto.
Mein fertiges Charakter-Portrait Foto

Freu mich immer, wenn ich dann das finale Ergebnis sehe.
Hier nochmal zum Vergleich das Ausgangsfoto – ohne Bearbeitung als RAW-File direkt aus der Kamera. Also nie täuschen lassen vom eher flachen-direkt aus-der Kamera RAW-Foto. Denn da ist noch ordentlich Luft rin in der Foto-Nachbearbeitung. Und das gehört für mich zum fotografieren immer dazu.
Unten dann das final Schwarzweiß-Charakter Portrait.

Vorher/Nachher Effekt der Lightroom Portrait Nachbearbeitung
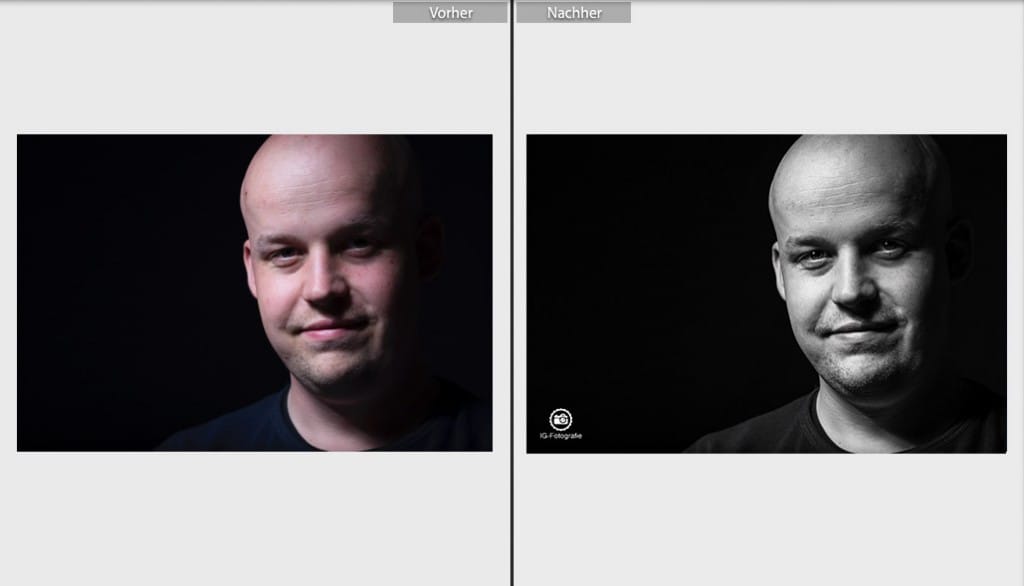
Fertig! Also auf den ersten Blick zumindest. Ich lasse dann immer das Foto ein wenig liegen und justiere nach einiger Zeit hier und da noch mal nach. Vielleicht doch noch etwas die Augen aufhellen? Vielleicht doch noch etwas weniger Klarheit. Welcome to the never ending Story of Bildbearbeitung. Hier übrigens noch ein paar Tipps für Bildbearbeitung, die dir keiner raten wird.
Hier die 10 Schritte zum Charakter-Portrait in Lightroom als Video-Tutorial
Lightroom Presets und Lightroom Cheat Sheet als gratis Download
Hier findest du in Ergänzung übrigens noch ein paar Lightroom Presets zum Download und einen Anleitung zum Importieren eines Lightroom Preset. Wenn du zudem noch ein paar Shortcuts für Lightroom suchst, habe ich hier auch ein paar Lightroom Cheat Sheets für dich.
PS: Wie machst du deine Portrait-Bearbeitung? Ich freue mich auf deine Ideen und Kommentare. Oder lade gerne ein Foto hoch und zeige es uns! Wenn dir der Beitrag gefallen hat, freue ich mich immer über ein „like“.
Business-Fotograf | Autor | Fototrainer
Ich liebe die Fotografie und darüber zu schreiben – und das mache ich auf diesem Fotoblog seit 2015 und gelegentlich als Gastautor mit Beiträgen in c’t Fotografie, fotoforum, DigitalPHOTO. Zudem gebe ich Fotokurse, schreibe Fotografie-Ratgeber und arbeite als selbstständiger Business-Fotograf in Berlin und deutschlandweit.

Sieht gut aus. 😉
Toll <3
Danke Lena 🙂